1. CPU의 가상화 지원여부 확인하기
$ egrep -c '(vmx|svm)' /proc/cpuinfo
숫자가 하나 딸랑 떨어질껍니다.
0이 나오면, 지원하지 않는겁니다. BIOS에서 Intel ® Virtualization Technology(Intel ® 가상화 기술) 설정을 확인해보 세요.
1이사이면 나오면 계속 진행하시면 됩니다.
2. Package 설치
$ sudo apt-get install qemu-kvm libvirt-bin ubuntu-vm-builder bridge-utils virt-manager qemu-system
관리자 패스워드를 넣으시면, 열심히 설치가 됩니다.
완료 후 아래와 같이 입력해서, KVM 그룹에 현재 사용자를 넣어 줍니다.
$ sudo adduser `id -un` libvirtd
$ sudo adduser `id -un` kvm
사용자에 넣어줬으니.. 로그아웃을 했다가.. 다시 로그인 합니다.
그리고 아래와 같이 입력 합니다.
$ virsh -c qemu:///system list
Id Name State
----------------------------------
별 에러 메시지 없이 Id Name이 나온다면 설치에 성공한겁니다.
Ubuntu의 Dash에서 가상머신 매니저를 실행 해 봅니다.
여기까지 진행하시면, NAT 모드로 가상 머신을 사용하실 수 있습니다.
이제 가상머신에 같은 대역의 IP를 주기 위해서 Bridge 모드로 설정해 봅니다.
3. Bridge Network 설정
$ sudo vi /etc/network/interfaces
Static IP를 사용하시는 경우
auto lo
iface lo inet loopback
auto eth0
iface eth0 inet manual
auto br0
iface br0 inet static
address 192.168.102.100
network 192.168.102.0
netmask 255.255.255.0
broadcast 192.168.102.255
gateway 192.168.102.1
dns-nameservers 168.126.63.1 8.8.8.8 8.8.4.4
bridge_ports eth0
bridge_fd 9
bridge_hello 2
bridge_maxage 12
bridge_stp off
여기서 192.168.0.10은 현재 static에서 사용하고 있는 현재 컴퓨터의 ip입니다.
그러니까.. br0에는 현재 PC의 network 설정을 넣어 주시면 됩니다.
DHCP를 사용하시는 경우
auto lo
iface lo inet loopback
auto eth0iface eth0 inet manual
auto br0 iface br0 inet dhcp
bridge_ports eth0
bridge_stp off
bridge_fd 0
bridge_maxwait 0
이렇게 하시면 Bridge도 완료 된겁니다.
이제 살포시 네트워크를 새로 올려 줍니다.
$ sudo /etc/init.d/networking restart
여기까지 완료하고 나서, Virtual Machine Manager를 띄우시고 가상머신을 설치합니다.
설치 마지막에 Advanced Options에가 아래와 같이 나오면, 설정에 성공한겁니다.
참고문서
- http://www.howtogeek.com/117635/how-to-install-kvm-and-create-virtual-machines-on-ubuntu/
- http://www.howtoforge.com/virtualization-with-kvm-on-ubuntu-12.04-lts


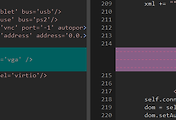
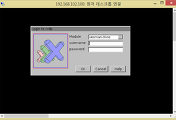

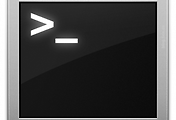
댓글